Preparing and Running Scenarios
Before starting the application, please make sure that the device(s) and the computer are connected properly. The application starts with the " Login Screen ". As the username and password are entered, "Main Menu" will appear on the screen.
In Test Selections such as "Battery", "Video Player", "Monkey", etc., test scenario details can be set. While preparing test scenarios, suitable actions for the purpose must be choosen.
- Prepared test scenarios can be copied by using Copy Test button for further modifications.
- "Test Group Name" and "Defination" must be entered. These areas must be filled with characters in English.
- Default "Run Times" value is (1), unless it is changed. Run Times must be set to (1) for Monkey Test. Otherwise the test device may crash. For all other tests, the value may be set more than (1).
- Sim, Wifi, CPU, GPU, Memory and Battery logging frequencies are set to default 99 seconds. They may be changed to any value desired.
- Prepared scenario is sent to the device(s) by "Send To Devices" button.
- To run the the tests on device(s), "Start Tests" button must be clicked. Also "uTAFS Start" button stands in the menu of device under test may be used.
- The device(s) can be disconnected fom the computer after the tests start.
- Running tests are monitored on device(s) screen and test logs are recorded to device(s).
- When test ends, the device(s) are connected to the computer again. Test logs are taken from the device(s) by clicking Read Logs button at the main menu.
- Test logs can be examined chronologically on Analysis screen. ATTENTION PLEASE! *As the logs are kept in the device, the test date shows the date of tested device. Please check that the date and time adjustments are correct before starting tests. If the logs are not on the current list, they must be searched according to the test device's date and time adjustments.
- Date, time, device info, status, exceptions, errors and duration details of the tests are listed at the Analysis screen. By double clicking any test row, reports and the graphs of the test can be monitored. Test reports and graphs can be transfered in .jpeg and .log formats with "Export" button.
While preparing tests, there are same buttons in every test page. These buttons stand for:
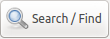 : Lists the recorded tests prepared previously. Details can be monitored by clicking on the test.
: Lists the recorded tests prepared previously. Details can be monitored by clicking on the test. : Brings the scenario that's name is entered in "Name" blank.
: Brings the scenario that's name is entered in "Name" blank. : This button is used if more than one users are working on the same test scenario via the server. Refreshes the test scenario on the current screen and brings the last saved version. When a new action or parameter is entered, the scenario will be saved automatically.
: This button is used if more than one users are working on the same test scenario via the server. Refreshes the test scenario on the current screen and brings the last saved version. When a new action or parameter is entered, the scenario will be saved automatically.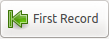 /
/  /
/  /
/ 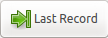 : "First Record" brings the first recorded scenario. "Previous" brings the one recorded just before the one on the current screen. "Next" brings the scenario recorded next to the one on the current screen. "Last Record" brings the scenario recorded lastly. In general these buttons are used to walk between recorded scenarios.
: "First Record" brings the first recorded scenario. "Previous" brings the one recorded just before the one on the current screen. "Next" brings the scenario recorded next to the one on the current screen. "Last Record" brings the scenario recorded lastly. In general these buttons are used to walk between recorded scenarios.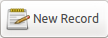 : Cleans the current screen for preparing a new scenario.
: Cleans the current screen for preparing a new scenario.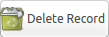 : Deletes the scenario existing on the screen from the database.
: Deletes the scenario existing on the screen from the database. : Goes to the help page of the current test.
: Goes to the help page of the current test. : Saves the new prepared or modified scenario to the database.
: Saves the new prepared or modified scenario to the database. : Opens a new window which shows the current screen of the connected device. On this screen the desired image can be selected by taken into a frame by using the mouse for user interface tests.
: Opens a new window which shows the current screen of the connected device. On this screen the desired image can be selected by taken into a frame by using the mouse for user interface tests. : Realizes the action defined in the scenario row. Allows to see the reaction and screen shot of the connected device. This action is very useful especially while preparing User Interface Tests.
: Realizes the action defined in the scenario row. Allows to see the reaction and screen shot of the connected device. This action is very useful especially while preparing User Interface Tests. : Adds a new row to the scenario.
: Adds a new row to the scenario. : Deletes the row from the scenario.
: Deletes the row from the scenario.
