User Interface Tests
- Send KEYCODE: Sends the desired keycode to the device like touched by a real user. The keycode must be entered in Parameter (1) and may be chosen from the window which appears by clicking 'Search' button.
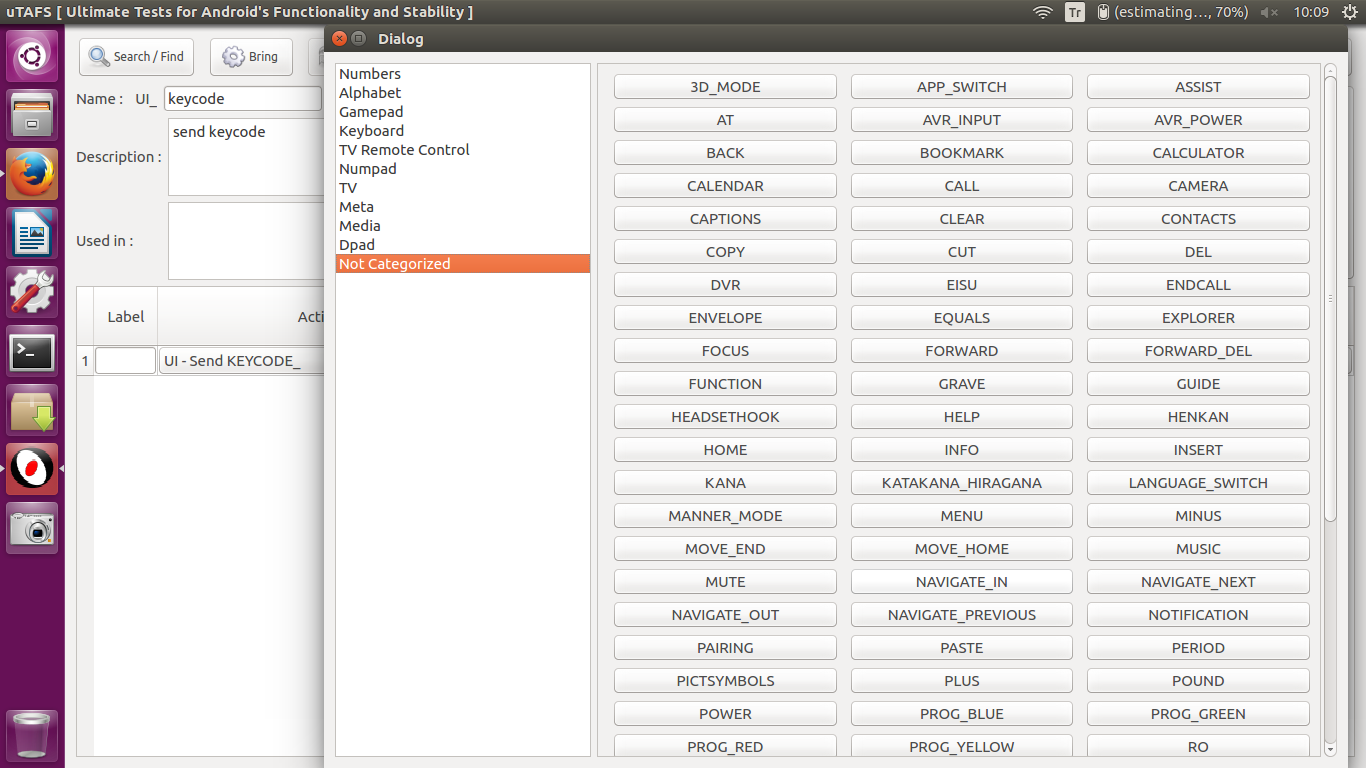
- Send TOUCH: Sends a real user touch to the defined point on the screen. The coordinates of the point must be entered in Parameter (1) in 'x,y' format. The value 'x' stands for horizantal plane and the value 'y' stands for vertical plane.

- Send LONGPRESS: Sends a real user longpress touch to the defined point on the screen. The coordinates of the point must be entered in Parameter (1) in 'x,y' format. The value 'x' stands for horizantal plane and the value 'y' stands for vertical plane.
- Send SWIPE: Sends a swipe movement between defined points on the screen like a real user. The coordinates of starting point and endpoint for the swipe must be entered in Parameter (1) and Parameter (2) in 'x,y' format. The value 'x' stands for horizantal plane and the value 'y' stands for vertical plane.

- Write TEXT: Writes the text which is entered in Parameter (1) to the area where the cursor is active on the screen.
- FIND and Touch IMAGE: Finds the defined image on the screen and sends a real user touch to it. By clicking the 'Image' button
 at the test preparing screen, the current screenshot of the connected device appears on a new window. The desired image must be taken into a frame by using mouse. Also a short info about the image must be entered in Parameter (1). If the defined image can't be found on the screen, test fails and ends. The screenshot after clicking 'Image' button is like:
at the test preparing screen, the current screenshot of the connected device appears on a new window. The desired image must be taken into a frame by using mouse. Also a short info about the image must be entered in Parameter (1). If the defined image can't be found on the screen, test fails and ends. The screenshot after clicking 'Image' button is like: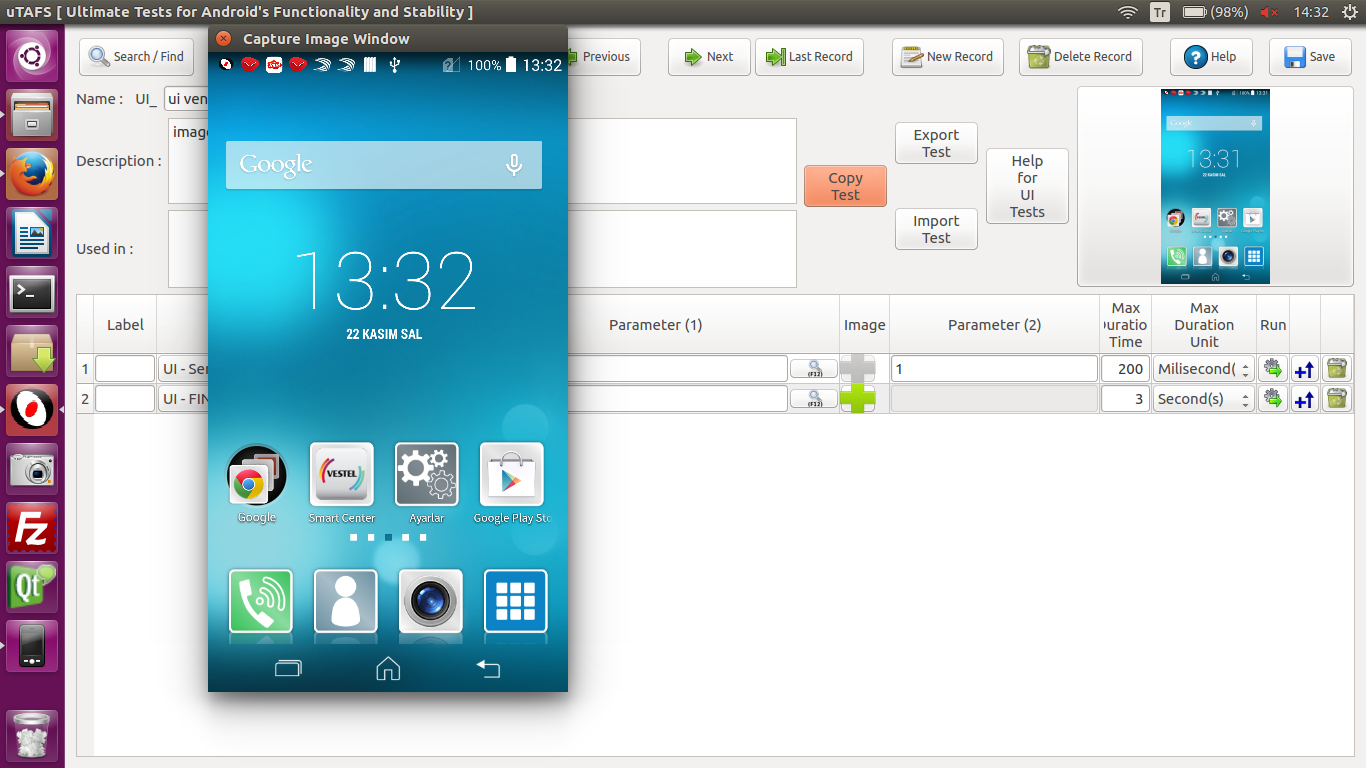
- WAIT for IMAGE: Waits for the defined image to come to the screen. If it exists, test passes to the next step, but if not exists test fails and ends. Default Time Out period is 15 seconds, unless it is changed.
- if EXITS Touch IMAGE: Sends a real user touch to the defined image on the screen. As distinct from 'FIND and Touch IMAGE', test proceeds to the next step even the defined image doesn't exist on the screen. This action allows running the same test on different devices. For example, 'menu' icon may be in the different shapes or colors due to the device models. Defining 'menu' images for each device at sequential steps of the test, will help the system to match the suitable icon and proceed the test.
- if EXITS Touch IMAGE and GO TO: If the defined image exits on the screen, sends a real user touch to it then passes to the labeled step. The label note must be entered in Parameter (2). But if the image not exists, test proceeds from the following step.
- if IMAGE exits GO TO: If the defined image exists on the screen, test proceeds to the labeled step. The label note must be entered in Parameter (2). But if not exists, test proceeds to the following step.
- if IMAGE NOT exits GO TO: If the defined image doesn't exist on the screen, test proceeds to the labeled step. The label note must be entered in Parameter (2). But if it exists, test proceeds to the following step.
- FIND and Touch TEXT: Finds the defined text on the screen and sends a real user touch to it. The desired text must be entered in Parameter (1) correctly. If the defined text can't be found on the screen, test fails and ends. Default Time Out period is 15 seconds unless it is changed.

- WAIT for TEXT: Waits for the defined text to come on the screen. The desired text must be entered in Parameter (1) correctly. If it exists, test proceeds to the next step, but if not test fails and ends. Default Time Out period is 15 seconds unless it is changed.
- if EXITS Touch TEXT: Sends a real user touch to the defined text on the screen. The desired text must be entered in Parameter (1) correctly. As distinct from 'FIND and Touch TEXT', test proceeds to the next step even the defined image doesn't exist on the screen.
- if EXITS Touch TEXT and GO TO: If the defined text exits on the screen, sends a real user touch to it then passes to the labeled step. The desired text must be entered in Parameter (1) correctly and the label note must be entered in Parameter (2). But if not exists, test proceeds to the following step.
- if TEXT exists GO TO: If the defined text exists on the screen, test proceeds to the labeled step. The desired text must be entered in Parameter (1) correctly and the label note must be entered in Parameter (2). But if not exists, test proceeds to the following step.
- if TEXT NOT exists GO TO: If the defined text doesn't exist on the screen, test proceeds to the labeled step. The desired text must be entered in Parameter (1) correctly and the label note must be entered in Parameter (2). But if it exists, test proceeds to the following step.
- Start APPLICATION ...: Starts the application entered in Parameter (1). The application can be found by clicking "search" button.
- Stop APPLICATION ...: Stops the application entered in Parameter (1). The application can be found by clicking "search" button.
- Start SETTING ...: Goes to the desired setting's menu. By clicking the search button, a window (Select Setting Page) containing the list of device's settings appears. The desired setting's menu must be chosen and entered in Parameter (1).
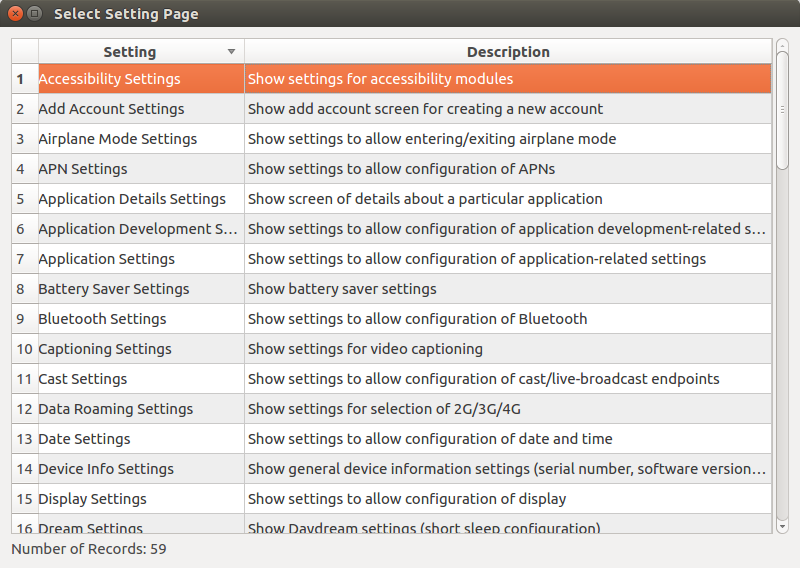
- Call TEST ...: Imports and adds a previously prepared test scenario at any step while preparing a new test. By clicking the search button, a window (Select Test Page) containing the list of archived test scenarios appears. The desired test scenario must be chosen and entered in Parameter (1).
- Pop Up Message : Pops up the message which is entered in Parameter (1) on the screen.
Here is an example for UI Tests:
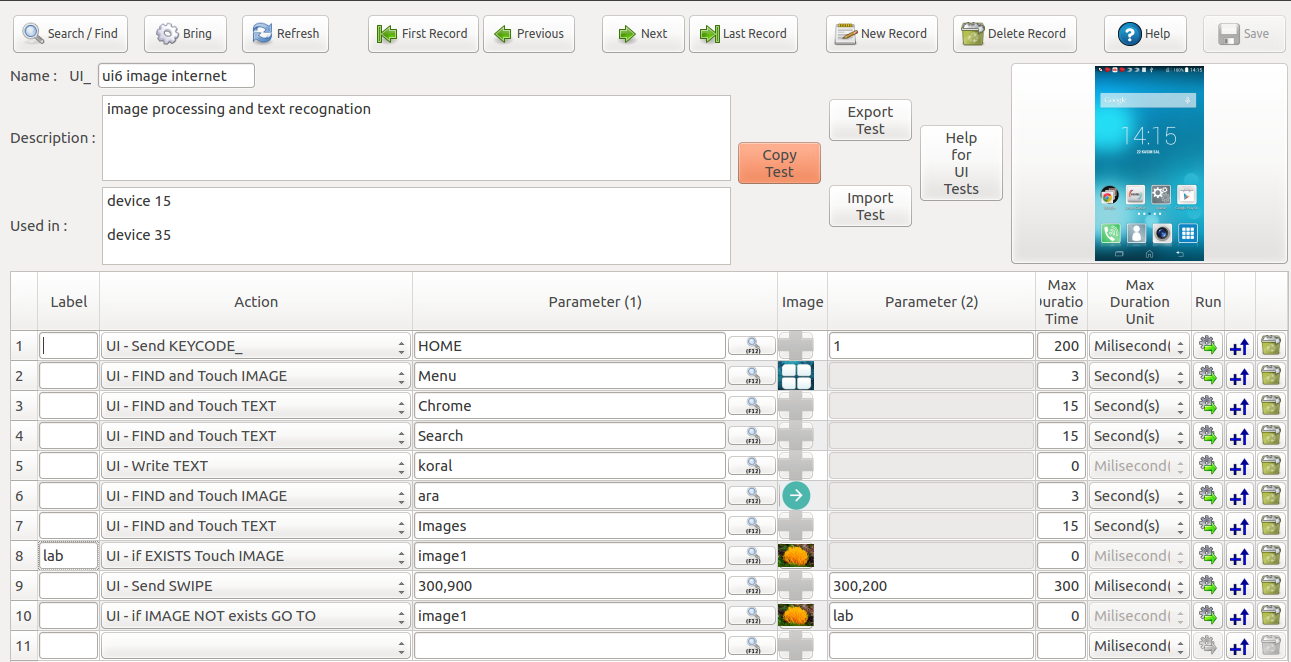
- Sends the keycode home to bring home screen.
- Finds and touches the menu icon which is defined in image section.
- Finds and touches the text 'Chrome' to open the browser.
- Finds and touches the text 'Search' to activate the search area and cursor.
- Writes the text 'koral' in the search area.
- Finds and touches the search icon which is defined in image section.
- Finds and touches the text 'Images' to bring related images to the screen.
- If the image defined in image section exists, touches it, if it's not existing passes to the following step. (This step is labeled, test returns to this step where defined.)
- Sends a swipe from bottom to top in order to search defined image on the web.
- If the defined image doesn't exist on the new screen goes to the labeled step. (At this step loop starts)
